In this article, we’ll look at how to manage the default File Type Associations (FTA) on Windows 10/11 and Windows Server 2022/2019/2016. As an example, we will show how to assign a default program to open *.PDF files in Windows, export these settings into an XML configuration file, and deploy the resulting file with file association settings to other computers manually or using Group Policy (GPO).
The main difference between Windows 10/11 and previous Windows versions is that you can’t manage file association settings through the Registry or the “Open With” feature of the Group Policy Preferences. However, there is a new opportunity to export the current settings of file associations from the “reference” computer to an XML file and apply this file to other computers. You can also import a file associations file into a Windows image deployed on your computers (manually, via WDS or SCCM).
- How to Change Default Program to Open a File Type on Windows 10 and 11?
- How to Set File Assertions from the Command Prompt?
- Export and Import Default App Associations on Windows to the XML file
- Configure Default File Associations with Group Policy
- Changing File Association via the Windows Registry
- How to Reset All File Associations to Default in Windows 10 and 11?
How to Change Default Program to Open a File Type on Windows 10 and 11?
Let’s say you want to use Adobe Reader DC to open *.PDF files on your computer. This means you need to associate this file extension with the application. In this example, I’m using a reference computer with Windows 10 22H1 and Acrobat Reader DC installed.
To manually create a mapping between a file extension and a program, go to the Settings -> Default Apps (or run the Settings URI command -> ms-settings:defaultapps) and click the Choose default apps by file type button.
Find the .PDF file type in the list of extensions. Then click on the icon of the program associated with this extension and change the default PDF viewer from Microsoft Edge to Acrobat Reader.
You can automatically assign a specific app with the file extension for which it is registered. To do this, select Set default by apps in the Default Apps section, find your program in the list and click the Manage button.
The next screen contains a list of file types supported by the application. Select the file extensions you want to open with Acrobat Reader.
How to Set File Assertions from the Command Prompt?
On Windows, you can use the assoc command line tool to configure file associations for applications. For example, to check the program that should be used to open PDF files, run the command:
assoc .pdf
In this example, you can see that the AcroExch.Document.DC file type is associated with the PDF file extension:
.pdf=AcroExch.Document.DC
assoc|more
To understand which program the AcroExch.Document.DC file type is associated with:
ftype AcroExch.Document.DC
You can set the type for a specific file type with the command:
ASSOC .csv=txtfile
In this example, we have specified that all CSV files should be opened as plain text files (using notepad.exe by default).
You can create or change the association of a file extension with a program from the command prompt. For example, you want all files with the .tx1 extension to open with notepad++.exe. First, you need to associate the .tx1 extension with the new tx1file file type.
assoc .tx1=tx1file
Now let’s specify the program that should be used by default to open files with the tx1 extension.
ftype tx1file="%programfiles(x86)%\"Notepad++\notepad++.exe" "%1"
You can also use the third-party SetUserFTA tool to assign file associations in Windows. SetUserFTA is a command line utility for quickly setting up file associations (often used on Windows Server 2019/2022 RDS farms to configure file associations with apps).
You can list the current file associations and the ProgID set for them in Windows like this:
SetUserFTA get
To set an association for a specific file extension, use the command:
SetUserFTA.exe extension progid
For example, set Chrome as the default browser for HTML files:
SetUserFTA .http ChromeHTML
SetUserFTA .https ChromeHTML
SetUserFTA .htm ChromeHTML
SetUserFTA .html ChromeHTML
If the application doesn’t have a registered file class or Progid, you can specify its executable. For example:
SetUserFTA .txt applications\notepad++.exe
HKEY_CLASSES_ROOT\Applications.Export and Import Default App Associations on Windows to the XML file
The current file association settings for programs configured under the current user can be exported to an .XML file using DISM:
Dism.exe /online /Export-DefaultAppAssociations:C:\PS\DefaultAssoc.xml
The command exports to an XML file all of your configured program associations. You can open the DefaultAssoc.xml file with any text editor, and see the full list of file associations exported. If you need to use only a part of associations from this list (in order not to override the existing user associations), you can manually edit the XML file. Leave only the lines with the file extensions you need. For example, we’ll leave the following lines for PDF and FDF extensions:
<?xml version="1.0" encoding="UTF-8"?> <DefaultAssociations> <Association Identifier=".fdf" ProgId="AcroExch.FDFDoc" ApplicationName="Adobe Acrobat Reader DC" /> <Association Identifier=".pdf" ProgId="AcroExch.Document.DC" ApplicationName="Adobe Acrobat Reader DC" /> </DefaultAssociations>
The resulting XML file can be imported into a Windows on other computers using the DISM tool:
Dism.exe /Online /Import-DefaultAppAssociations:C:\PS\DefaultAssoc.xml
You can also import association settings to an offline Windows image in a WIM file (which you use to deploy Windows to new computers). First, you have to mount the image:
Dism /Mount-Image /ImageFile:C:\mnt\images\install.wim /MountDir:C:\mnt\offline
Then import the XML file:
Dism.exe /Image:C:\mnt\offline /Import-DefaultAppAssociations:\\Server1\Share\DefaultAssoc.xml
Dism.exe /Image:C:\mnt\offline /Get-DefaultAppAssociations
Configure Default File Associations with Group Policy
In modern versions of Windows, you can use a Group Policy (GPO) option that allows you to apply an XML file with file association settings to all current users of a computer.
For example, you want to apply a group policy with file association settings to all computers in a specific OU (Organizational Unit) of Active Directory.
- Open the Group Policy Management console (
gpmc.msc); - Find the OU with computers for which you want to apply file associations and create a new GPO;
- Switch to GPO editing mode and go to the section Computer Configuration -> Administrative Templates -> Windows Components -> File Explorer;
- Find the option Set a default associations configuration file;
- Enable the policy and specify the UNC path to your XML file (make sure the path doesn’t contain quotes or spaces) It can be located on a shared network folder, SYSVOL directory on the domain controller, or pre-copied to the computers using GPP or SCCM;
- Restart your computer to apply the new file associations.You can use the gpresult.exe tool to troubleshoot GPO problems.
The new file association settings will be applied to all users of the computer the next time they sign in.
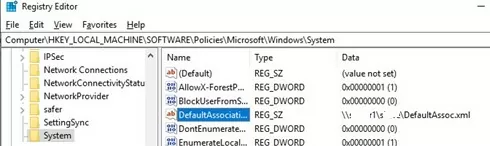
Since Windows 10 tracks changes in the file association settings, the first time you try to open a PDF file, a window may appear confirming the use of Acrobat Reader to open this file type (the prompt appears only once). Such a request will always appear after installing a new application that is registered to open an existing file type or protocol. You can hide these notifications by enabling the policy “Do not show the ‘new application installed’ notification” under the same GPO section.
Changing File Association via the Windows Registry
As we said above, in Windows 10 /11the way to set file association options has changed. In the previous section, we showed you how to configure the association for the .pdf file type with an Acrobat Reader through an XML file and Group Policy. Now let’s see how it looks in the Windows registry.
Run the Registry Editor (regedit.exe) and go to the registry key HKEY_CURRENT_USER\Software\Microsoft\Windows\CurrentVersion\ Explorer\FileExts\.pdf\UserChoice. This registry key contains the association settings for the PDF file extension.
Please note the following registry parameters:
- ProgId – this is the identifier of the registered app to open this file type. This app ID is specified in the XML file. If a long identifier is specified instead of the application name, then the file association with the modern UWP (Metro-style) application is configured. Make sure this UWP app has not been removed from the Windows image;
- Hash – a hash value that is automatically generated to validate the file association with the program. The presence of this hash ensures that the user or administrator (via the GPO) has configured this file mapping. This security mechanism is needed to protect users from malware that can change file associations without the user’s approval.
If you try to manually change the ProgId registry value and assign another program, the Hash value will no longer be valid. In this case, Windows will automatically reset the file association settings to the default state and the user will see a notification:
An app default was reset. An app caused a problem with the default app setting for .html files, so it was reset to Microsoft Edge.
Accordingly, in Windows 10/11 and Windows Server 2022/2019/2016 you won’t be able to configure file associations through the registry, as it worked in Windows 7 and Windows Server 2008R2.
How to Reset All File Associations to Default in Windows 10 and 11?
You can reset the previously imported file association settings using the command:
Dism.exe /Online /Remove-DefaultAppAssociations
After running this command, all new users will be logged in with the default file association settings (the reset has no effect on the existing user profiles).
In order to reset the file associations configured manually by the user to the default ones, you need to click on the Reset button in Settings -> Apps -> Default Applications.
This will revert all file associations to a clean Windows 10 state.
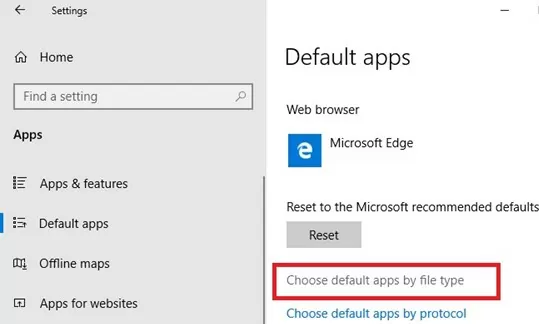
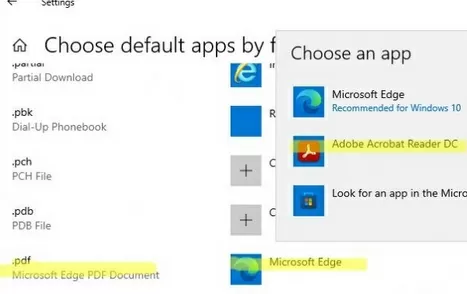
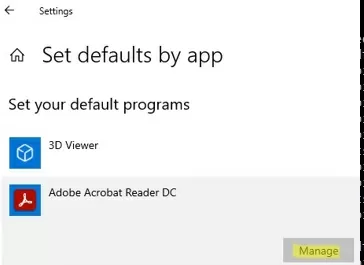
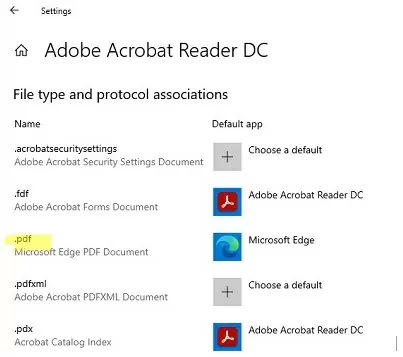
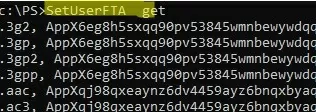
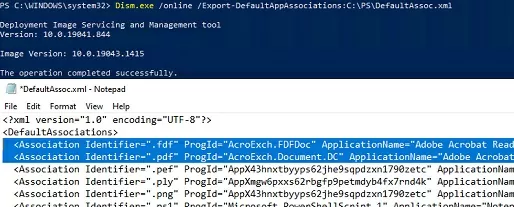
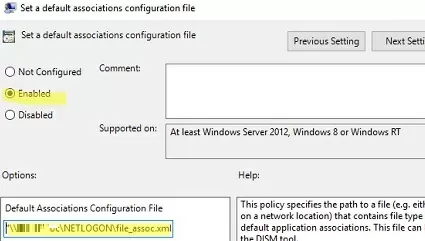
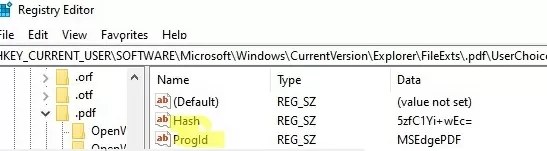
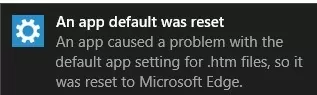
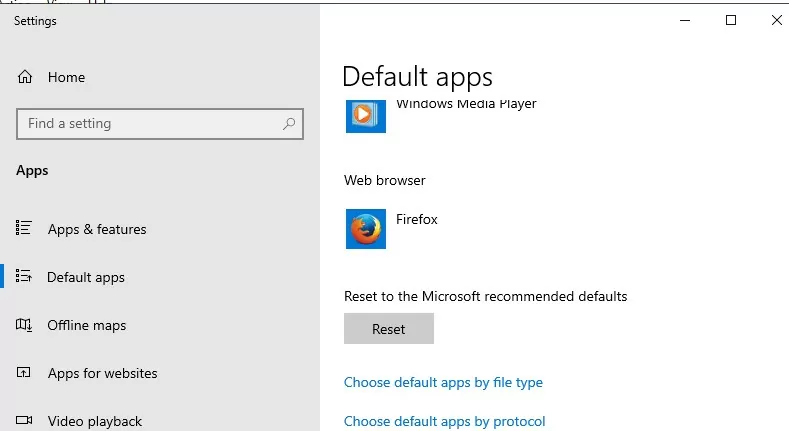
20 comments
Wow…Microsoft sure knows how to SCREW things up!
If they would just keep things simple then they would have a much faster OS…
There is no need whatsoever for File Associations so they just need to get rid of it altogether…
If an application knows how to open up a file then let it do so…if it FAILS then let that application FAIL.
Same thing goes for Browsers…Get rid of DEFAULT BROWSERS…
Let the User of the Computer decide what Browser they want to use.
There is no need whatsoever to be asking the User what App they want to open WHAT FILE…
Garbage…
Get rid of the whole File Associations thing and watch how much faster the OS will be.
Just saying.
– SCOTTY
Huh? How can this possibly work:
1. Remove all file associations… and all default browser settings.
2. All the files will somehow just “magically” know which programs to use, when opening a file.
3. Let the computer decide.
How can the hardware (computer) decide?
The File Associations are what *MAKES* things work.
Beam that comment down Scotty!
File associations have been around since MS-DOS days. It is how the MS operating systems have grown over time to make use of these human discernable understanding of an OS, even Linux world has a few. like .RPM etc.
How does the OS know that a file/program belongs to Scotty vs Gustaaf? It’s last name of course! Extensions and default handlers fill in that gap like a last name. And you missed the part where the author explained that extension handling is now a security concern too, where we would want to prevent unauthorized changes!
Scotty is right, this is insanely stupid. There should be a GPO not a link to an XML file somewhere for setting the default for application. This is Microsoft allowing you to do something but making it extremely difficult and add a performance penalty. A default browser is an option in Windows, with no equivalent GPO there is only one reason to do that, make IE or whatever other br4owser MS creates the hardest possible default to change.
No, Scotty is VERY wrong and isn’t thinking any of these suggestions through. It’s a recipe for a poor user experience, and the idea of having no default handlers is a security nightmare and an attacker’s wet dream. And there is no performance penalty to default file types either. Also, you have to have at least one default browser on the system. How else could you download another?
As for why there is no GPO ability, again think it through. Back in the XP/Vista/7 days any program could install and usurp your default applications with little effort. MS made changes that made it more difficult (which is good, especially today) for applications to change default file types without your knowledge. If a GPO was available (i.e. just making registry changes), that would effectively create a loophole bringing this problem back into existence.
And none of this is “extremely difficult”, nor does it cause a performance penalty.
I agree with you but there is a way to make registry changes to associate a program with an extension.
For example for “.txt” extension the Registry Editor path is:
Computer\HKEY_CURRENT_USER\SOFTWARE\Microsoft\Windows\CurrentVersion\Explorer\FileExts\.txt\UserChoice
and you can add or edit the key “ProgId” (type REG_SZ) and you can add a custom value like “Applications\Code.exe” for using Visual Studio Code (if it’s installed) instead of Notepad.
You can also change the program list for extension “.txt” in Registry Editor path:
Computer\HKEY_CURRENT_USER\SOFTWARE\Microsoft\Windows\CurrentVersion\Explorer\FileExts\.txt\OpenWithList
(where you have a list of type “REG_SZ” with names like “a”, “b”, “c”, and so on, and values like “NOTEPAD.EXE”, “Code.exe”, “chrome.exe” and so on).
But the whole system is stupid now. I need a more finegrained system than this. I have hundreds of machines, laptops and desktops, with different associations everywhere. I want to change 1 association, for that I would have to “export all the things” and apply them again? What a drag.
> How does the OS know that a file/program belongs to Scotty vs Gustaaf?
File associates have NOTHING to do with “what person does this file belong to”. Ugh.
Thank you for great summary and details of the FTA topic (FTA global configuration is nighmare in terminal server environment for all the time, regardles of old or new method).
I have an additional question related to usgin .xml in GPO.
Do you know whether it is neccessary to allways export/import entire FTA .xml file or it is enought to apply just part of FTAs realeted to my interrest – rest of already configurad FTAs will not be changed/reset?
In the GPO example, you seem to the Local group Policy editor opened, not the Group Policy Management of a DC. Do you recommand changing the GPO settings on the server it self? I have a DC GPO applied to the server and it works but if the user changes the association, at next logon, it’s not changed again.
The GPO doesn’t work. The policy is applied correctly and successfully, the registry settings in both HKLM and HKCU have changed correctly… i.e. with correct ProgID in UserChoice… The XML file is correct. Yet, when clicking on a file it still insists “What application do you want to open this file with?”… Logged off/on numerous times too. Having spent hours on this supposedly easy and common task, all I can say is…”Microsoft, I am so frustrated with you”
Found the answer to my above problem, the ProgID in XML file was set to “Application\chrome.exe” when I changed it to “ChromeHTML” everything started to work! May be this will help someone out there having the same problem..
Tank you woshub for the detailed information.
To Microsoft:
Windows 11 22H2 Bug: The file assoziation with an exported .xml file and import with GPO is not working any more. With 11 21H2 all assoziations worked. Thank you Microsoft for an overloaded bloaded bug operating system! And thank you for doing as much that Admins cannot personalize the operation system for all Users, paternalism. Conclusion: No more Windows 11!
To Microsoft: Windows 11 22H2 Bug: The file assoziation with an exported .xml file and import with GPO is not working any more. With 11 21H2 all assoziations worked.
-Same problem with our new Windows 11 image…. No solution found.
See my solution below (SetUserFTA with a config file). It’s not ideal, but at least it works 🤷♂️
This is a great article, but in my case nothing worked for a home Windows 10 installation:
– some Windows update triggered resetting all file associations after restart in May 2023 (uninstalling recent updates didn’t help)
– setting associations manually through Settings – Default Apps didn’t work either, everything continued to reset to the default Windows apps (browser, video player, audio player, image viewer)
– I found an app StopResettingMyApps, blocked default Windows apps with it, but it didn’t help – apps just reset to a blank value
– I tried generating an .xml file with Dism.exe and added it to the Local Group Policy Editor – File Explorer, but apps still reset after restart
And then finally I went to SetUserFTA tool’s website and read that it supports configs as well. Exported my config after setting all the file associations manually, created a shortcut and added it to the startup with that config parameter – and DONE. Stupid Windows continues to reset my apps after each restart, but SetUserFTA quickly sets them back. I know it’s not the best solution, but I can’t bother to investigate this problem more. Thank you, WOShub, for mentioning this great tool.
Hi – I tried the SetUserFTA utility on Windows 11 and it worked fine to change default browser to Chrome. Only comment is that the HTTP and HTTPS should not have a preceding “.”. I.e.
SetUserFTA HTTP ChromeHTML
SetUserFTA HTTPS ChromeHTML
SetUserFTA .htm ChromeHTML
SetUserFTA .html ChromeHTML
Many thanks, Edge being the default browser has caused some teeth griding where I work, and this is a nice simple one-step way to change it – either by sched task for login script.
That’s interesting. I’ve used SetUserFTA since 2022 but now (today) I realized, that SetUserFTA HTTP / HTTPS ChromeHTML or any other browser doesn’t work anymore here on the lates Windows 10 and Windows 11. Could that be true?
@Thomas
Confirmed, it also stopped working here after installing Windows 10 March updates.
The author of the tool comfired this, too. It seems to be a new safety feature. A patch is in the making but it will most certainly require admin rights and a reboot. So, there’s no further use for me for this tool unfortunately. They are such idiots at Microsoft. Have to use a ps script that “pretends” user interaction to manually change the standard web browser. There is a script but it only works with Windows 11 and only as long as the GUI of this setting doesn’t change.