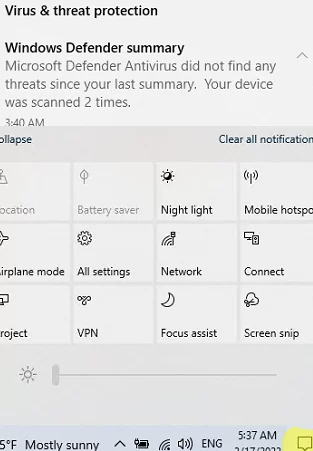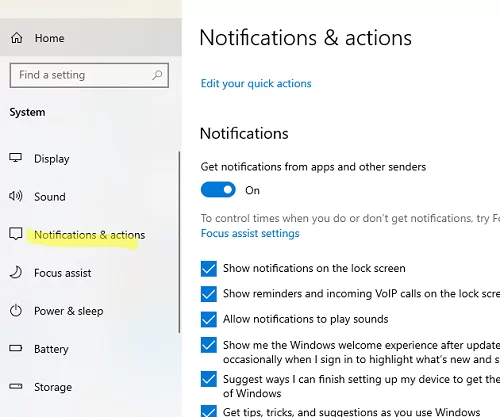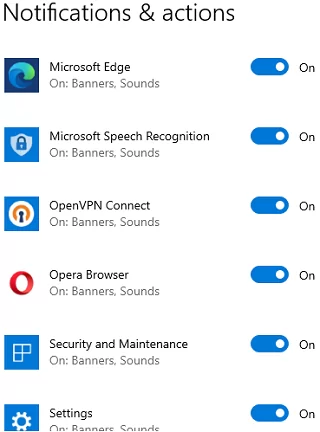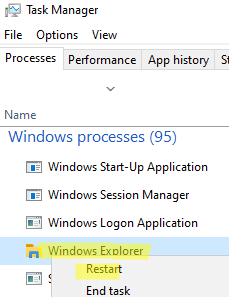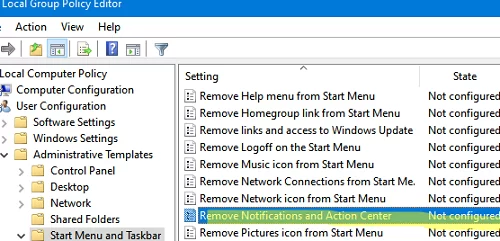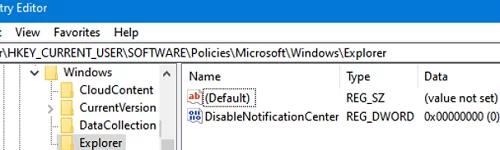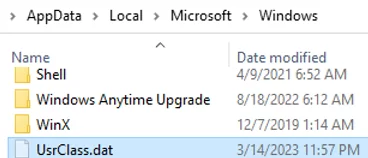The Action Center in Windows 10 and 11 displays various notifications from user and system apps. In addition, the Action Center provides buttons for quickly turning various Windows features on and off (Wi-Fi, mobile hotspot, Bluetooth, etc). Sometimes its icon is missing from the tray and you cannot open the Action Center on Windows. This article shows how to restore the Action Center if it won’t open.
First, try opening the Action Center using the Win+A shortcut. If the Action Center panel opens, you probably just need to enable the Action Center tray icon in Settings.
Press Win+I and go to the Personalization -> Taskbar (to quickly access this settings section, run the URI command: ms-settings:taskbar).
Scroll down and check that the Action Center option is enabled in Turn system icons on or off section.
Then go to the notification settings (Settings -> System -> Notification and Actions: ms-settings:notifications ).
Here you can enable or disable the Action Center and select apps that are allowed to show notifications through the Action Center.
Try restarting the File Explorer process if the Action Center is enabled in Settings but you cannot open it. Kill the exporer.exe process using the Task Manager.
Or restart the process using PowerShell:
taskkill /f /FI "USERNAME eq $env:UserName"/im explorer.exe
c:\windows\explorer.exe
If this doesn’t help, check whether you have a local policy that disables Action Center in Windows.
- Open the Local Group Policy Editor (
gpedit.msc). - Go to User Configuration -> Administrative Templates -> Start Menu and Taskbar;
- Check that the Remove Notifications and Action Center option is disabled or not configured.
rsop.msc or gpresult command to get the resulting GPO settings on the computer and check that Action Center is not disabled by domain GPOs.In addition, the Action Center can be disabled through the registry. Check the DisableNotificationCenter value in the following registry keys:
HKEY_CURRENT_USER\SOFTWARE\Policies\Microsoft\Windows\ExplorerHKLM\Software\Policies\Microsoft\Windows\Explorer
The Action Center is disabled if the value of the DisableNotificationCenter parameter is 1. You can enable it using the command:
REG ADD HKEY_CURRENT_USER\SOFTWARE\Policies\Microsoft\Windows\Explorer /v DisableNotificationCenter /t REG_DWORD /d 0 /f
In some cases, the problem with the Action Center may be caused by errors in the Windows Store or the Settings app. Try to re-register all MS Store apps using manifest files with the PowerShell one-liner:
Get-AppXPackage -AllUsers | Foreach {Add-AppxPackage -DisableDevelopmentMode -Register "$($_.InstallLocation)\AppXManifest.xml"}
It may also help to reset the user environment settings in the UsrClass.dat file. Simply rename the file in the %localappdata%\Microsoft\Windows folder and log on to Windows to recreate the file or use PowerShell:
Rename-Item "$env:localappdata\Microsoft\Windows\UsrClass.dat” oldUsrClass.dat –Force
DISM /Online /Cleanup-Image /RestoreHealth
sfc /scannow