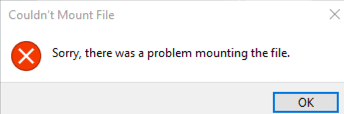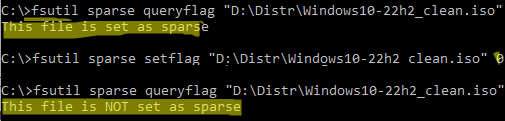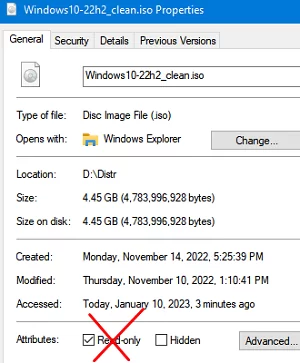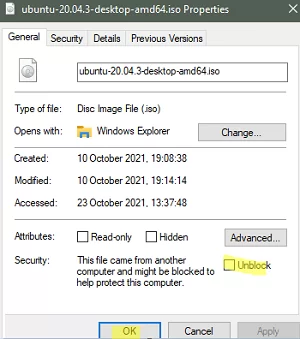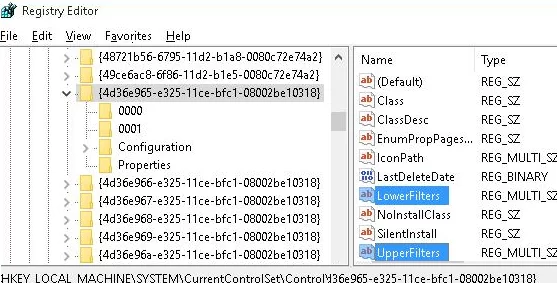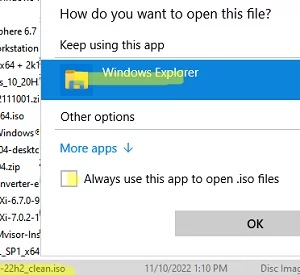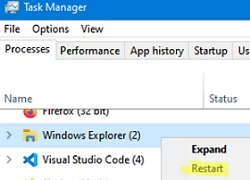In some cases, you may get an error when you try to mount an ISO image file in Windows:
Couldn't Mount File Sorry, there was a problem mounting the file
In this article, we will look at how to solve the problem of mounting an ISO image in Windows.
Tip 1. Check the ISO file attributes
If Windows cannot mount the ISO, check if the SPARSE attribute is set for the file. Open the command prompt and run:
fsutil sparse queryflag "D:\Distr\Windows10-22h2.iso"
If the command returns This file is set as sparse, disable the attribute:
fsutil sparse setflag "D:\Distr\Windows10-22h2.iso" 0
Check the attribute state again using fsutil sparse queryflag. The command should return This file is NOT set as sparse.
If you get an ‘Error: Access is denied‘ when you try to change the file attribute, remove the read-only flag in the file properties.
You can remove the ReadOnly flag in the properties of the ISO file or by using the command
attrib -r "D:\Distr\Windows10-22h2.iso"
If the ISO image file was recently downloaded from the Internet, you will need to unblock the file. Open the file properties and check Unblock in the General tab. The following warning appears in the properties of a file downloaded from the Internet:
This file came from another computer and might be blocked to help protect this computer.
Now try to mount your ISO image file from Windows Explorer or using PowerShell.
Tip 2. Reset CD/DVD drive settings in the registry
In some cases, the cause of problems with the mounting of ISO files in Windows may be due to incorrect settings for the CD/DVD drive (both physical and virtual). You can reset CD device settings through the registry:
- Open the
regedit.exe; - Go to HKEY_LOCAL_MACHINE\SYSTEM\CurrentControlSet\Control\Class\{4D36E965-E325-11CE-BFC1-08002BE10318} key;
- Remove the UpperFilters and LowerFilters parameters.Tip. If this reg key contains UpperFilters.bak, do not do anything to it.
- Restart your computer. Windows will reset CD/DVD drive settings to default ones.
Tip 3. ISO files cannot be mounted from Windows Explorer
If an ISO file is correctly mounted by using the Mount-DiskImage PowerShell command, but cannot be mounted with File Explorer, try resetting file associations for ISO files.
- Right-click an ISO file and select Open with;
- Select Windows Explorer and check Always use this app to open .iso files;
tskill explorer & explorer
In Windows Server, try running File Explorer as Administrator.