Thumbs.db is a hidden system file that is automatically created by Windows Explorer (File Explorer) in all folders containing image and video files. File Explorer creates thumbnails of the images in the directory and saves them to the thumbs.db file (a COM structured storage). Thanks to the thumbs.db file, Windows Explorer doesn’t need to create thumbnails every time the user browses the folder. By using the cache, the time it takes to load and display thumbnail files in File Explorer is greatly reduced.
However, the thumbs.db file can cause some problems for system administrators and users, especially when used on shared network folders. In this article, we’ll take a look at whether it is possible to delete/disable creation of the thumbs.db file on Windows.
What is Thumbs.db File on Windows?
Windows File Explorer saves information about thumbnails (small copies of images) of jpeg, bmp, gif, tif, pdf, html files and some video files to thumbs.db file. By default the thumbs.db file is hidden and doesn’t show in the File Explorer. The size of the thumbs.db file depends on the number of image files in the folder.
In Windows 10 the thumbs.db file is generated only for shared network folders. The thumbs.db file is not created for local image directories and the thumbnail cache for File Explorer is stored in the user profile %LOCALAPPDATA%\Microsoft\Windows\Explorer as thumbcache_xxxx.db files.
The thumbs.db file can be safely deleted manually. It will be automatically recreated the next time you view the thumbnails of the files in the folder. However, you can prevent Windows 10 File Explorer from creating the thumbs.db file.
The easiest way to do this is from the File Explorer settings menu:
- Press the keyboard shortcut
Win+E; - Go to the View tab and select Options;
- Enable the “Always show icons, never thumbnails” option in Advanced Settings of the View tab.
If you need to disable thumbnail creation on all computers in the domain, use Group Policy. More on this below.
Unable to Delete Network Shared Folder Because Thumbs.db is in Use
There is one common problem in network folders related to the use of the thumbnail caching by Windows File Explorer. You may notice that immediately after copying/moving the image directory in the network folder on the file server, Windows doesn’t allow you to delete or rename the directory. You could only rename or delete this folder only after a certain time (1-5 minutes).
When trying to delete this network share, the following error appeared:
Folder In Use The action can’t be completed because the folder or a file in it is open in another program. Close the file or folder and try again.
The issue is related to a known issue described by Microsoft in the KB2025703 (Renaming a network folder in Windows Explorer fails with “the action can’t be completed”). The article states that sometimes the presence of a thumbs.db file with a thumbnail cache can prevent deleting or renaming network folders.
It looks like Windows is taking a while to create the thumbnail cache file.While this file is being created or updated, you cannot do anything with its parent directory until the thumbcache.dll process unlocks the thumbs.db file handle.
In this case, you can turn off the automatic generation of the thumbs.db file for network folders and drives.
Disable Thumbs.db Generation on Network Drives using GPO
To prevent Windows File Explorer from creating a hidden thumbnail cache (Thumbs.db fil)e when browsing folders, you can use a GPO.
- Run the local GPO editor (
gpedit.msc) or create a domain GPO using thegpmc.mscconsole; - Go to the following Group Policy section User Configuration -> Administrative Templates -> Windows Components -> File Explorer;
- This section has three options that allow you to manage the creating of the thumbs.db file by File Explorer:
- Enable all three policies by changing their values to Enabled;
- Run the local GPO editor (
- It remains to link the Group Policy to users (if you use domain GPOs) and update it on domain computers. To apply the policy settings immediately, run the command:
gpupdate /force
Disable Thumbs.db File Creation on Network Shares via Registry
In Home editions of Windows without the local GPO Editor, you can disable the creation of hidden thumbs.db files in shared network folders using the Registry Editor (regedit.exe).
To do it, create a new registry key Explorer under the HKEY_CURRENT_USER\Software\Policies\Microsoft\Windows\, and create a REG_DWORD parameter with the name DisableThumbsDBOnNetworkFolders and the value 1.
The same operation can be done with a single command:
reg add "HKCU\SOFTWARE\Policies\Microsoft\Windows\Explorer" /v DisableThumbsDBOnNetworkFolders /d 0x1 /t REG_DWORD /f
Recursively Delete Thumbs.db on Shared Folder using PowerShell
The existing Thumbs.db files are not automatically removed from the shared folders after you enable the policy. You can recursively delete all Thumbs.db files on a specific drive or in a network folder using PowerShell.
Go to the folder you need (UNC paths supported):
cd \\mun-fs01\Public\Photo
To list all Thumbs.db files in subfolders, run:
Get-ChildItem -Path . -Include Thumbs.db -Recurse -Name -Force | Remove-Item –Force –WhatIF
Recursively delete the found thumbnail files:
Get-ChildItem -Path . -Include Thumbs.db -Recurse -Name -Force | Remove-Item –Force
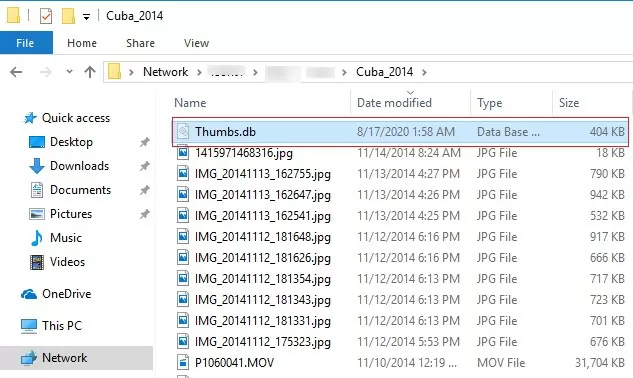
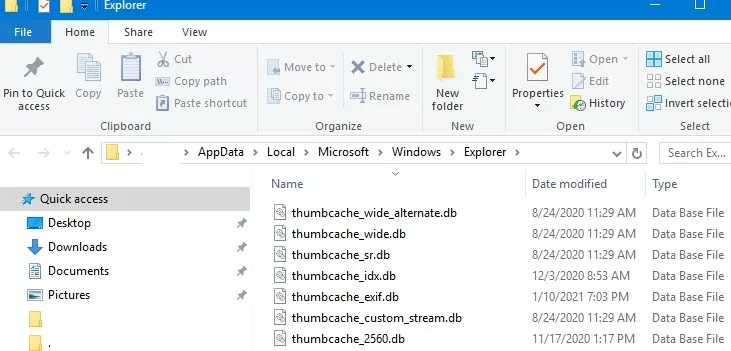
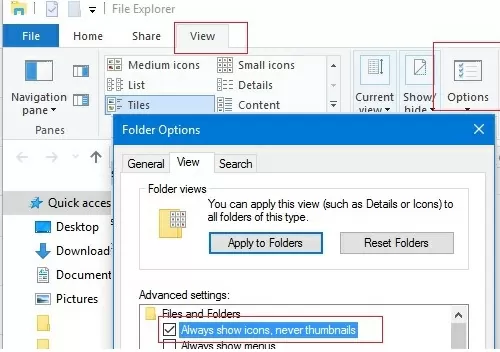
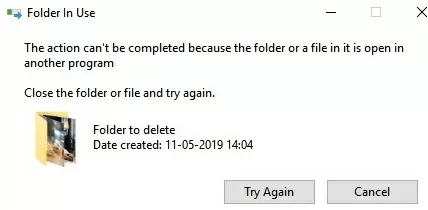
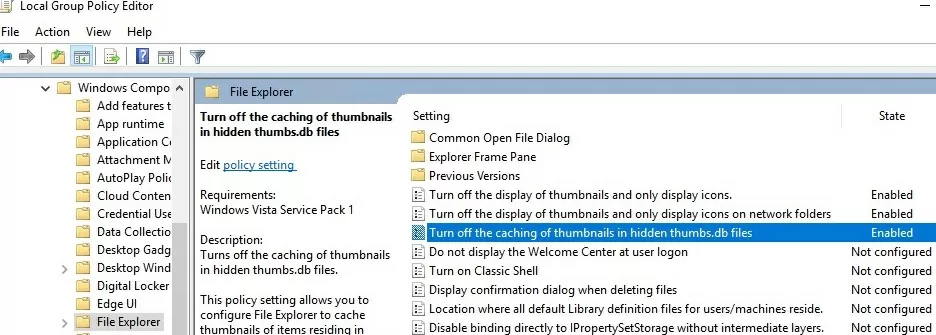
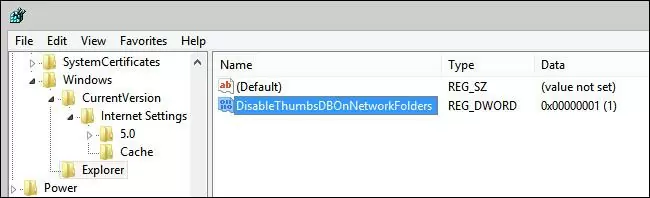

8 comments
You Are A Star !!!! Been bugging me for years and years !
Thanks!
How would you run this in a script? Another words how would you change the target first then run the PS script on that target?
Interesting but last step don’t work on network folders, simply because server is always using those folders, so any files can’t be deleted.
More articles with mis-information due to sloppy writing.
https://gpsearch.azurewebsites.net/#4761
Turn off the caching of thumbnails in hidden thumbs.db files (HKEY_CURRENT_USER\Software\Policies\Microsoft\Windows\Explorer\DisableThumbsDBOnNetworkFolders)
and
Turn off the display of thumbnails and only display icons on network folders (HKEY_CURRENT_USER\Software\Microsoft\Windows\CurrentVersion\Policies\Explorer\DisableThumbnailsOnNetworkFolders)
WIN10 Home does not have a group policy editor, so this answer is not relevant to many users.